
Also, check out our many other knowledgebase articles for more instructions including starting, stopping, and downloading backups of your database. You should store this file as a backup and only login to the hosted file from now on otherwise you could have different data in two places. This will authenticate you to this specific database.ĭon't forget that you still have a copy of your database on your computer.
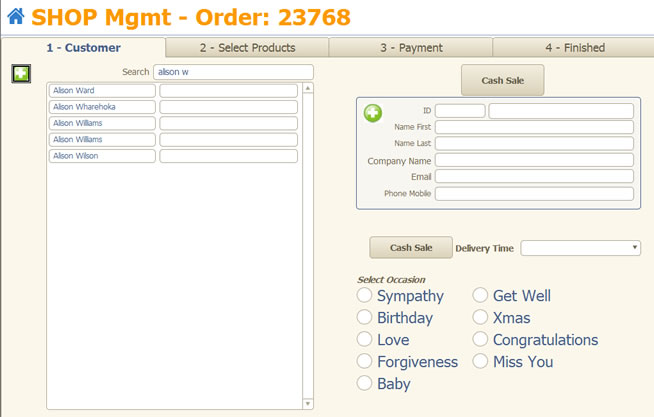
) into both "Host's Internet Address" and "Favorite Host's Name" boxes. Enter the name of the FileMaker Server you got from the welcome email or customer portal area (i.e.In the open remote window select "Favorite Hosts" from the "View" pop-up list then click the "Add" button.In FileMaker Pro click the "File" menu and select "Open Remote.".You can find out the name of our FileMaker Server where your database is hosted in your welcome email or in the product detail section of our client portal area. In order to access your database on our servers we need to tell FileMaker Pro where this database lives.Now the fun begins! Lets start by opening FileMaker Pro on your computer.
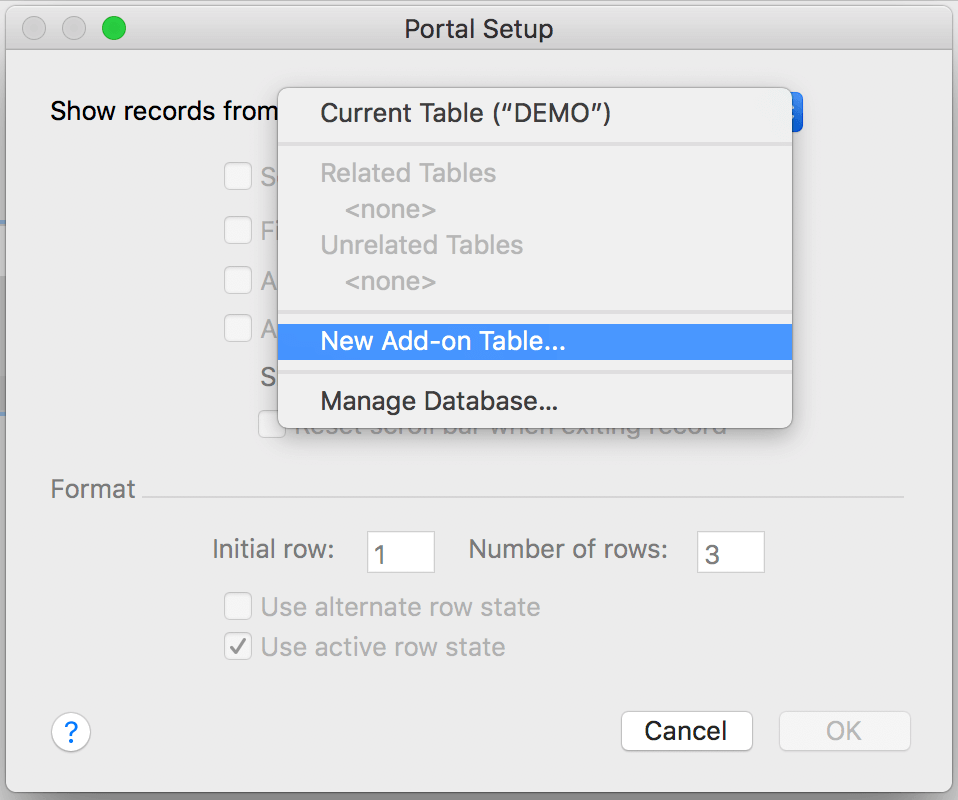
Step 5 - Access your remote database with FileMaker Pro


 0 kommentar(er)
0 kommentar(er)
